تعداد بازدید 7313
|
| نویسنده |
پیام |
sabuory


ارسالها : 20
عضویت: 11 /12 /1392
محل زندگی: hashtpar
سن: 21
|
میانبرها در تری دی مکس
1- کلید Q : غیر فعال کردن تمام دستورات
2- کلید W : بعد از انتخاب حجم به حرکت دادن یا همان (Move) کمک میکند
3- کلید E : چرخاندن
4- کلید R : تغییر حجم Scale
5- کلید ترکیبی Ctrl C ایجاد دوربین در فضا
6- کلید F3 , F4 نمایان و پنهان کردن سگمنتها...
7- کلید [ ] : این دو کلید باعث عقب و جلو رفتن دید ناظر خواهد شد
8- کلید M : باز کردن متریال ادیتور
9- کلید F9 : ایجاد رندر سریع
10- کلید F10 : پنجره تنظیمات رندر
امضای کاربر : Sabuory.ir
Sabuory@live.com
|
|
| جمعه 16 اسفند 1392 - 11:06 |
|
 تشکر شده: تشکر شده: |
|
|
sabuory


ارسالها : 20
عضویت: 11 /12 /1392
محل زندگی: hashtpar
سن: 21
|
پاسخ : 2 RE میانبرها در تری دی مکس
1:
Isolated selection
Alt+Q
با این میتونی ابجکتی رو که انتخاب کردی از بقیه ایزولیت کنی یعنی با وجود تمام ابجکتها در صحنه تنها می مونه
2:
ماشین حساب مکس
در اسپینرها Spinner (جایی که برای وارد کردن عددهاست و دو فلش کوچیک به سمت پایین و بالا سمت راستشه) کلیک کنید و سپس Ctrl+N رو بزنید ، ماشین حساب ظاهر میشود
3:
حتما براتون پيش اومده كه تو پروژه هاي سنگين سيستمتون دچاره سكته هاي 10-20 ثانيه اي ميشه. پيدا كردن مشكل سادست. توي Preference Setting قسمتAuto Backup رو غير فعال كنيد يا زمانشو زياد كنيد. البته اين فقط يراي پروژه هاي سنگينيه كه بعضي وقتا حجمه فايل مكس بالاي 100 mb ميره و Save شدن 10-20 ثانيه زمان ميبره. از فايلتون هم backup بگيريد چون ديگه Autosave نميشه
4:
زمان استفاده از لاین، برای کشیدن خط صاف کلید Shift رو نگه دارید. با این کار خطوط شما فقط در جهت های افقی یا عمودی حرکت میکنه
5:
وقتی یه صحنه سنگین دارید و میخواید مدام اونو از زاویه های مختلف چک کنید، برای جابجایی دوربین احتمالا سیستم باید زجر زیادی بکشه، برای اینکه این اتفاق نیافته کلید O رو بزنید تا زمانیکه دارید زاویه دیدتون رو تغییر میدید اجسام تو صحنه به شکل Bounding Box بشن تا راحتتر کارتونو بکنید
6:
تو مکس وقتی چرخ موس رو میچرخونید (به شرط اینکه تنظیماتتون حالت پیشفرض باشه) زوم پله ای (یه ذره یه ذره زوم) میکنه. بعضی وقتا مقدار زوم دوربین یا کمتر یا بیشتر از اون چیزیه که ما دوس میداریم.
از منوی Customize برید داخل Preferences و زبونه ی Viewports، حالا از گروه Mouse Control، عدد Wheel Zoom Increment رو تغییر بدین.
7:
هر وقت توی مدل سازی یه آبجکتی تو دست و پا هست و نمیزاره به راحتی مدل سازی کنین یا اینکه موقع جابجا کردن جلوی دید رو گرفته؛ آبجکت رو انتخاب کرده وAlt+X رو می زنیم.باعث میشه فقط توی Viewport شکل تا 50 درصد نامرئی میشه
8:
خیلی وقت ها به جای group کردن بهتر است از set selection استفاده کنیم چون به هنگام انتخاب دوباره و ویرایش آن ها با مشکل باز و بسته کردن GROUP مواجه نیستیم....پس وقتی OBJECT های مورد نظر را انتخاب کردیم کافی است فقط یک نام به آن ها بدهیم و با تایپ دوباره آن نام همه آن ها دوباره SELECT می شود
9:
با هر موتور رندري رندر ميكنيم زمان رندرو تو اون كادر پايين مكس مينويسه؟!
10:
تا حالا شده به خودتون بگید کاشکی میشد رنگ خاکستری محیط و منوهای 3ds Max رو عوض کرد؟
البته انتخاب این رنگ حکمتی داشته چون این رنگ در دراز مدت باعث کمتر خسته شدن چشم نسبت به رنگهای دیگه میشه.
ولی تنوع هم چیز خوبیه، پس...
از منوی Customize گزینه Customize UI and Default Switcher رو انتخاب کنید، در پنجره جدید باز شده در منوی سمت راست 4 حالت وجود داره که یکی از اونها رو میتونید انتخاب کنید
11:
با گرفتن دكمه i كيبرد، با تكون دادن ماوس صفحه هم تكون ميخوره و مي تونيد همه جاي آبجكتو هم بازرسي هم كارتونو انجام بديد
با دكمه < , > هم مي تونيد لغزنده زمانو پله پله به جلو و عقب ببريد
موقعي كه يك پليگان رو انتخاب ميكنيد، مي تونيد با كليد f2 كل اونو قرمز يا فقط دورشو قرمز كنيد،
12:
اگه شما برا رندراتون تنظیمات پیچیده ای دارین که هر بار مجبورین اونا رو انجام بدین، دست نگه دارید...
با Save کردن تنظیماتتون به صورت Preset در پنجره ی رندر (میانبر F10) هروقت که به اونا احتیاج داشتین در کمتر از سه سوت به اونا دست پیدا کنید.
13:
توي منوي edit يه گزينه هست به نام hold يا alt+ctrl+h كه با انتخابش صحنه فعليتون ذخيره ميشه
اگه گزينه fetch يا alt+ctrl+f رو بزنيد همون صحنه دوباره براتون ظاهر ميشه، حتي بعد از ريست كردن مكس و بستنش
كاركرد جالبي داره
14:
وقتی لاین میکشین گاهی وقتها به انتهای صفحه میرسیم با زدن دکمه ی i میتونید صفحه را جابجا کنید( البته نشانگر موس باید همون سمتی باشه که میخواید جابجا شه) خیلی کارایی داره
یک راه دیگر هم داره اون هم این که start new shape تیک نخورده باشد و بعد اخر سر همه نقطه ها با هم weld شود
15:
اگه توی نماها ctrl
را بگیرد و کلیک راست را بزنید
می تونید به بعضی از اشکال استاندارد دسترسی سریع تری داشته باشد
16:
دكمه shift + a دستور quick align را فعال مي كنه
دكمه alt + a هم align رو فعال ميكنه
17:
اگر میخواهیم نوری که به شیشه میتابد از آن متناسب با شفافیت جسم عبور نماید( در واقع سایه شیشه کدر نباشد.) در ماتریال شیشه در قسمت refraction گزینهaffect shadow را انتخاب میکنیم
18:
يه فايل عكس رو برداريد و اسمشو بذاريد splash.bmp بعد بندازيدش تو پوشه مكستون (مثلا C:\Program Files\Autodesk\3ds Max 2009\)، حالا مكسو باز كنين
امضای کاربر : Sabuory.ir
Sabuory@live.com
|
|
| جمعه 16 اسفند 1392 - 11:07 |
|
sabuory


ارسالها : 20
عضویت: 11 /12 /1392
محل زندگی: hashtpar
سن: 21
|
پاسخ : 3 RE میانبرها در تری دی مکس
19 :
حتما براتون اتفاق افتاده که یک موقع خواستید چیزی رو جابجا یا بچرخونید اما گیزموی محور هاتون خاموش بوده ، فقط کافی که (x) رو بزنید تا دوباره فعال بشه ، همین .
بعضی ها با مواجه شدن این مشکل مکسشون رو دوباره نصب می کنن
من خودم یه چند روزی مشکل داشتم و فکر می کردم خوب کراک نشده واسه همین ...
20 :
برای جابجایی فایل های مکس یا زمانی که یه پروژه رو تکمیل میکنید اون رو بصورت Archive از منوی فایل ذخیره کنید ، با این کار تمامی فایلهای مرتبط با کارتون + فایل مکس شما به صورت یک Pakage با پسوند zip ذخیره میشه و شما میتونید هر زمان و در هر سیستم دیگه با همون ورژن ازش استفاده کنید و دیگه نیازی نیست که دوباره برای متریال هاتون آدسهارو مشخص رکنید .
21 :
وقتی شکلی را روی جسمی می گذارید شاید تصویر تارگردد برای این کار باید به داخل منوی کاستومایز رفته بعد به preferences رفته ودرسربرگ viewports به ...configure رفته واعداد رابالاترین ببرید
22 :
اگر میخواهیم نوری که به شیشه میتابد از آن متناسب با شفافیت جسم عبور نماید( در واقع سایه شیشه کدر نباشد.) در ماتریال شیشه در قسمت refraction گزینهaffect shadow را انتخاب میکنیم.
23 :
برای برداشتن یا برگردوندن Main Toolbar (نوار ابزار اصلی که ابزارهای پرکاربرد رو در بر داره) میتونید از کلید میونبر Alt+6 استفاده کنید.
24 :
برای اینکه بتونید تمام Main Toolbar رو همزمان ببینید و مجبور نباشید اونو هی چپ و راست کنید، طول تصویر مانیتور (عدد اول در رزلوشن تصویر) باید حداقل 1240 باشه، مثلا 1240x1280، البته بسته به مانیتوری که استفاده میکنید ممکنه بجای این رزلوشن چیز دیگه ای داشته باشید.
25 :
همونطور که میدونید undo کارش برگردوندن تغییرات انجام شده رو اجسامه، اما اگه یکی از نماهاتونو تغییر دادین و میخواین به همون حالت قبلی برگرده بجای کلیدهایCtrl+z اینبار Shift+z رو بزنین
26:
تو پنجره ی Select From Scene یا همون Select By Name (با کلید میانبر H)، شما میتونید با استفاده از علامتهای * و ؟ کیبورد انتخابهاتون رو محدود و دقیقتر انجام بدین.
مثلا فرض کنید شکلهای زیر رو تو صحنه مون داریم:
Sphere01
Sphere02
Sphere11
Sphere23
Teapot02
Box01
با نوشتن ?Sphere تو قسمت Find اجسام زیر انتخاب میشن:
Sphere01
Sphere02
Sphere11
Sphere23
اما اگه بنویسین Sphere*1 اجسام زیر انتخاب میشن:
Sphere01
Sphere11
یعنی کاراکتر قبل از 1 برای ما مهم نیس.
این روش برای انتخاب Boneها یا اجسام با اسمهای مشابه خیلی کاربرد داره.
27:
توي منوي edit يه گزينه هست به نام hold يا alt+ctrl+h كه با انتخابش صحنه فعليتون ذخيره ميشه
اگه گزينه fetch يا alt+ctrl+f رو بزنيد همون صحنه دوباره براتون ظاهر ميشه، حتي بعد از ريست كردن مكس و بستنش
كاركرد جالبي داره
28:
اگر میخواهید یک پنجره رو داخل یک دیوار دربیاورید پنجره رو با دستور window در قسمت creat دقیقا بر روی یک دیوار که با دستور wall کشیدید بندازید.( قاعدتا snapرا باید روشن کرد) خود دیوار خودبخود دارای روزنه ای به اندازه فضای پنجره میشود
29:
فرض کنید، یه صحنه ساختید و نورهای معمولی (نه منتال ری و فوتومتریک) گذاشتید و کلی هم با تنظیماتشون ور رفتید، حالا تصمیم گرفتید که موتور رندرتون رو از اسکن لاین به منتال تغییر بدید، پس برای بهتر نتیجه گرفتن مجبورید نورهاتون رو هم از نوع منتال انتخاب کنید ولی چون تنظیمات پیچیده ای داشتن دردسره که نورای معمولی رو پاک کنید و دوباره از اول نورای منتال رو تنظیم کنید.
مکس یه قابلیتی داره که به شما این امکان رو میده که نورای استاندارد معمولیتون رو بوسیله ی مکس اسکریپت به راحتی چن کلیک و بدون نوشتن حتی یه خط اسکریپت تبدیل کنین به نور منتال.
:neutral:
برای اینکار:
1- نورتون رو انتخاب کنید
2- از زبونه (تب) Utilities (چکش) کلید MAXScript رو بربگزینید!
3- از منوی کرکره ای Utilities گزینه ی Convert to mr Area lights رو انتخاب کنید (دقت کنید، حتما باید منو رو باز کنید و انتخاب کنید تا گزینه های جدید بیاد)
4- یه کلید جدید تو یه رول اوت جدید زیر اونا میاد به اسم Convert Selected Lights که روش کلیک کنید
5- یه سوال ازتون میپرسه و میگه که نورهای قدیمی رو پاک کنه یا نه؟
حالا نورتون از هر نوع (Omni, Spot,...) که باشه به همون نوع از منتال ری تبدیل میشه.
امضای کاربر : Sabuory.ir
Sabuory@live.com
|
|
| جمعه 16 اسفند 1392 - 11:07 |
|
sabuory


ارسالها : 20
عضویت: 11 /12 /1392
محل زندگی: hashtpar
سن: 21
|
پاسخ : 4 RE میانبرها در تری دی مکس
F1 - باز 3D MAX مرجع (راهنما)
بسته به ویژگی های شما در حال حاضر با کار، ممکن است شما به طور مستقیم به این صفحه کمک اصلی در مورد این قابلیت را.
F2 - سایه چهره های انتخاب شده را تغییر دهید
هنگامی که شما در چند ضلعی زیر سطح شی می باشد و یک یا چند چند ضلعی را انتخاب کنید، آنها را به طور کامل (به رنگ قرمز) به طور پیش فرض سایهدار، مثل این:
وقتی کلید F2 را فشار دهید، شما می توانید بین تنظیمات پیش فرض و با داشتن تنها لبه قرمز برای چهره های انتخاب / چند ضلعی، به عنوان زیر نشان داده شده تغییر دهید. این می تواند بسیار مفید باشد که شما مدل های پیچیده است.
F3 - تعویض بین ورفرم و نکات برجسته + صاف
به طور پیش فرض، یک دید در 3D استودیو MAX خواهد اشیاء به عنوان wireframes نشان می دهد. در عوض از راست کلیک کردن بر روی دید و انتخاب نکات برجسته + صاف برای نشان دادن شی سایه دار، شما به سادگی می توانید از کلید F3 را فشار دهید برای تنظیم دید برای صاف نکات برجسته + زیر نشان داده شده، و یا بازگشت به خانه ورفرم.
چهره ها لبه - F4
همانطور که در تصویر بالا مشاهده می کنید، هنگامی که شما را تبدیل به صاف نکات برجسته +، 3D استودیو MAX خواهد لبه های چهره را نشان نمی دهد. با فشار دادن کلید F4، شما می توانید از این جسم نمایش لبه های تمام چهره ها، صرف نظر از اینکه آنها انتخاب می شوند:
در زیر دو معمولا دو کلید برای اولین بار I را فشار دهید وقتی که با یک صحنه خالی به طور پیش فرض شروع:
G - مخفی کردن / نمایش شبکه
مگر در مواردی که شما در واقع نیاز شبکه (به عنوان مثال به ضربه محکم و ناگهانی به)، می تواند در راه دریافت کنید. کلید G شما اجازه می دهد برای مخفی کردن و یا نشان می دهد.
J - نمایش انتخاب براکت آمار
دلیلی برای استفاده از این کلید مشابه با استفاده از کلید G است. به طور پیش فرض، 3D استودیو MAX نشان می دهد که پایه انتخاب در اطراف هر شی را انتخاب کنید (مگر اینکه دید در حالت ورفرم). این می تواند بسیار آزار دهنده است، اما به راحتی می توانید با فشار دادن کلید J برداشته شود.
چهار کلید های زیر در میان اولین من پیشنهاد می کنم شما شروع به استفاده می باشد:
Q - انتخاب
را قادر می سازد از ابزار را انتخاب کنید:
W - انتخاب و حرکت
را قادر می سازد از ابزار انتخاب و حرکت:
E - انتخاب و چرخش
را قادر می سازد انتخاب و چرخش ابزار:
R - انتخاب و پرسشنامه
را قادر می سازد از ابزار انتخاب و پرسشنامه:
H - انتخاب شده توسط نام
باز انتخاب با نام گفت و گو. این گفت و گو یک لیست با تمام اشیاء قابل مشاهده در صحنه را نشان می دهد. هنگامی که شما نیاز به ضمیمه یا لینک اشیاء به عنوان مثال، و بسیاری از اشیاء در صحنه وجود دارد، انتخاب نام می تواند کارها را بسیار آسان تر.
CTRL-A - تمام انتخاب
CTRL-D - عدم انتخاب همه
فاصله - ضامن انتخاب قفل
این کلید در اغلب موارد می تواند گاهی اوقات مفید است، اما آزار دهنده است. هنگامی که شما سعی می کنید برای انتخاب یک شی خاص و شی های مختلف باقی مانده است انتخاب شده، کلید فاصله را فشار دهید چرا که شما احتمالا در حال حاضر آن را به طور تصادفی ضربه و 'قفل کردن انتخاب کنید.
1 تا 5 - زیر شی سطح X
این یکی دیگر از مثال خوبی از یک صرفه جویی کننده واقعی است. به جای استفاده از دکمه ماوس برای انتخاب یک زیر سطح شی از پلی قابل ویرایش برای مثال، شما می توانید یکی از کلیدهای زیر را فشار دهید.
1 - ورتکس
2 - لبه
3 - مرز
4 - چند ضلعی
5 - عنصر
این اجازه می دهد تا شما را به سرعت بین سطوح جسم را تغییر دهید، به عنوان مثال یک راس حرکت می کند، از مقیاس چند ضلعی، چمفر یک خط، و غیره
7 - چند ضلعی ضد
7 کلید اجازه می دهد تا شما را به نمایش شمارنده چند ضلعی در قسمت بالای سمت چپ از نمای بالا سمت چپ:
8 - محیط زیست گسترش و اثرات گفت و گو
دیدگاه کلید
F - تغییر به نمای جلو
T - تغییر به نمای بالا
L - تغییر به نمای چپ
R - تغییر به نمای راست
P - تغییر به نمای چشم انداز
B - تغییر به نمای پایین
C - تغییر به نمای دوربین
CTRL-C - ایجاد دوربین از دید
ایجاد یک دوربین جدید، کار تنها در نمای چشم انداز.
V - نمایش باز کردن منوی میانبر
شما اجازه می دهد تا انتخاب یک دیدگاه را از یک لیست (با استفاده از کلید دیگر دوباره البته). به عنوان مثال، کلید V و سپس کلید K برای بازگشت نمایش را فشار دهید.
Z - عمل بزرگنمایی در انتخاب فعلی
CTRL-X - تغییر وضعیت کارشناس
حذف پانل فرمان، نوار ابزار، و غیره و شما را تنها با نمای. آیا حتی در مورد استفاده از این فکر نمی کنم مگر اینکه شما می دانید که کلید میانبر خود را.
ALT-Q - جدا شی
جدا شی انتخاب شده توسط شما و پنهان از همه دیگران. این یکی از ویژگی های بزرگ برای زمانی که شما با یک صحنه یا جسم متشکل از بسیاری از اشیای منحصر به فرد کار می کنند. متاسفانه، آن چه برای انتخاب زیر شی مانند یک گروه از چند ضلعی ها کار نمی کند. اگر شما برای مخفی کردن و بدون مخفی سازی اشیاء مورد استفاده کردم، این گزینه قطعا به شما زمان زیادی صرفه جویی کنید.
O - تطبیقی آمار تخریب
را نشان می دهد اشیاء به عنوان جعبه در حالی که در حال حرکت، چرخش، زوم بر روی دید برای افزایش کارایی دید. من به ندرت استفاده از این یکی، اما این یکی از آن کلید رفو شما ممکن است به طور تصادفی ضربه و تعجب آنچه که هک در جریان است با اشیاء خود را.
X - تبدیل ابزار آمار
یک مثال خوب دیگر یک کلید شما ممکن است به طور تصادفی ضربه و تعجب می کنم که چرا شما نه می تواند حرکت کند، مقیاس، چرخش، و غیره دیگر. با فشردن X ابزار از تغییر خواهد کرد
به:
D - غیر فعال می نمای
اگر چه این می تواند مفید باشد، همچنین یکی من گاهی اوقات به طور تصادفی فشار دهید. کلید D را مجددا فشار دهید برای غیر فعال کردن / فعال کردن دید.
شیفت-Z / شیفت-Y - واگرد / ازنو عمل دید
عملیات خنثیسازی مانند تعویض به دیدگاه های مختلف، چرخش، زوم و یا حرکت را از طریق دید.
+ و - افزایش / کاهش اندازه الت کوچک
در زیر سه کلید میانبر رندر مربوط به I استفاده می شود بیشتر:
F9 - ارائه آخرین ارائه دید، و یا، در مورد اولین رندر، رندر نمای انتخاب شده است.
شیفت-Q - ارائه سریع، ارائه دید انتخاب شده ..
F10 - رندر صحنه پنجره اجازه می دهد شما را به مجموعه ارائه گزینه باز می شود.
M - باز کردن ویرایشگر مواد
CTRL-V - شی کلون
اگر چه پایین نگه داشتن کلید Shift و حرکت، چرخش، و یا پوسته پوسته شدن یک شی نیز اجازه می دهد تا به شما برای ایجاد یک کلون، با استفاده از CTRL-V شما می توانید یک کلون در محل دقیق آن همان ایجاد و به همان اندازه به عنوان اصلی.
کلید Alt-X - نمایش همانطور که مشاهده از طریق آمار
با فشار دادن کلید های ALT-X شما می توانید یک شی را از طریق مراجعه کنید، تا حدی شفاف نمایش می دهد. این برای زمانی که شما نیاز به مشاهده ورق مدل / مرجع / طرح یا مدل های دیگر / هندسه را از طریق آن مفید است.
سه زیر را برای در حالی که کار با قابلیت ویرایش پلی مفید هستند:
کلید Alt-L - انتخاب لبه حلقه
این همان است که با فشار دادن دکمه حلقه در بخش قابل ویرایش پلی است که شما را در لبه سطح زیر جسم می باشد.
ALT-C - برش
ابزار برش، که شما می توانید به منظور جلب لبه در چند ضلعی استفاده را قادر می سازد.
SHIFT-E / ALT-E - پلی اکسترود
فعال کردن ابزار اکسترود.
امضای کاربر : Sabuory.ir
Sabuory@live.com
|
|
| شنبه 23 فروردین 1393 - 12:30 |
|
yaaser


ارسالها : 1
عضویت: 24 /2 /1393
محل زندگی: چابهار
سن: 24
شناسه یاهو: نــــدارم
|
پاسخ : 5 RE میانبرها در تری دی مکس
لایک داش هومن
خسته نباشی داداشم 
امضای کاربر : Www.Forum.Parood.ir
|
|
| چهارشنبه 24 اردیبهشت 1393 - 02:02 |
|
برای ارسال پاسخ ابتدا باید لوگین یا ثبت نام کنید.

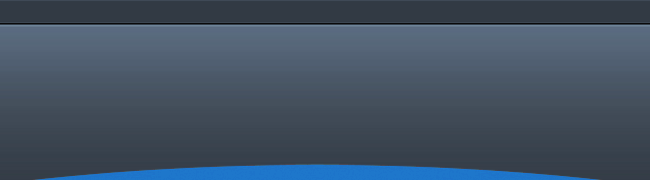
 ایا میدانید :
ایا میدانید :








